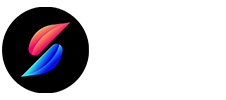Palera1n virtual terminal jailbreak Step guide
Step 01 – Click on the Download Sileem App Installer button located on the Checkra1n Jailbreak page. Make sure to login your device Safari Browser.
Step 02 – Then it will download to the Sileem App Installer on your device settings.
Step 03 – Go to your device Settings > Profile download > Enter the Device passcode.
Step 04 – Install Process will complete within a few seconds.
Step 05 – Check your device Home-screen. There will be a Sileem app installer.
Step 06 – Open the downloaded Sileem App Installer.
Step 07 – Tap the Get button of Jailbreak Methods category > Tap the Palera1n Virtual Terminal Jailbreak > Allow > Close.
Step 08 – Palera1n Virtual Terminal Jailbreak profile will download to the device settings.
Step 09 – Go to your device Settings > Profile download > Enter the Device passcode.
Step 10 – Palera1n Virtual Terminal Jailbreak Installation Process will complete within a few seconds.
Step 11 – When complete the installation process it will add both terminal & Palera1n IPSW File to your iOS device homescreen. Go to your iDevice Home-screen.
Step 12 – Open the terminal and Activate the terminal and wait for the device to be detected.
Step 13 – Copy the device IPSW key from the IPSW file available on homescreen.
Step 14 – Paste it on the terminal > Done. Once you get the correct key, you will get the “Key Matched!” pop up and the jailbreak process will continue. Wait for the jailbreak procedure to be finished. It will provide a palera1n download button.
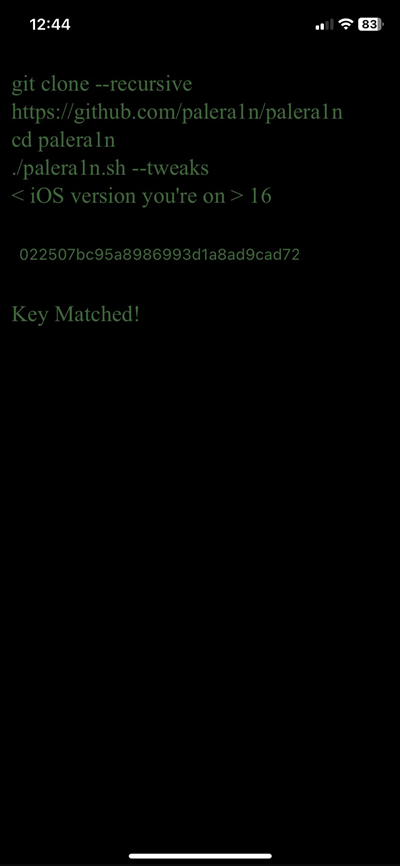
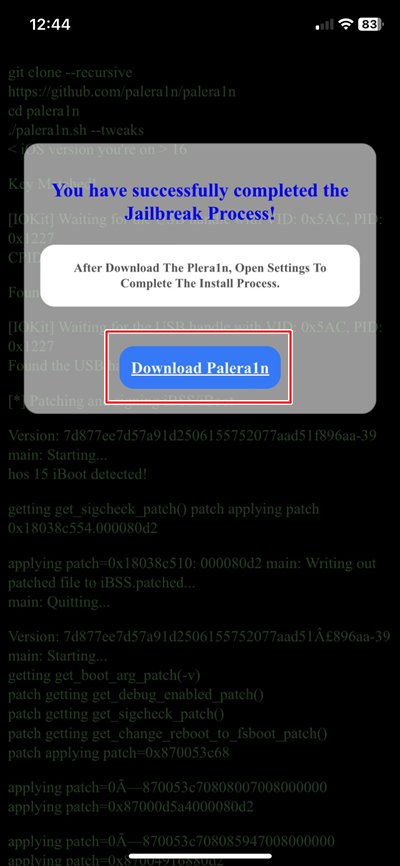
Step 15 – Go ahead with the installation process. Now you will see the Palerain loader app on your device home screen instead of terminal.
Step 16 – Open the Palera1n loader, tap the Install button, it will start the bootstrap process and Sileo registering process. Finally you will see the Sileo Install button.
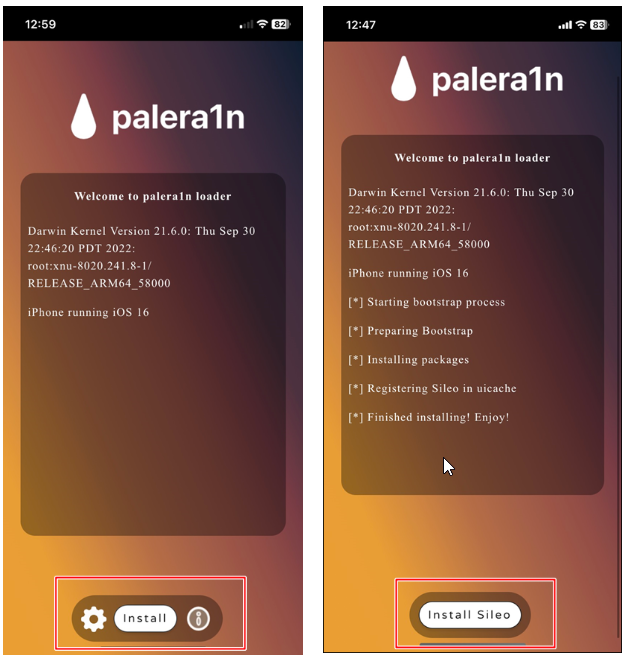
Step 17 – Once complete Sileo installation process, there will be a Sileo on your device homescreen. Enjoy the Tweak installation through Sileo.